How to Backup and Restore Drivers Windows 10
By default, Windows 10 ships with a lot of improvements. Like a phone, you can factory reset in Windows 10 without losing important files. Even one can resize partitions on Windows 10 without erasing the important data. Windows 10 allows us to backup/restore Registry keys without any third-party tool. DriverBackup is a portable tool that lets backup the Windows 10 drivers. But, if you don't want to install a third-party tool on Windows 10 PC, you can still back up and restore drivers of Windows 10 using built-in Command Prompt or Power Shell.
If you plan to install a fresh Windows 10, correct drivers may not be available on the manufacturer's website. Hence, if you plan to install a fresh operating system, you must keep a backup of your hardware. DISM (Deployment Image Servicing and Management) tool is responsible for Windows 10 for the driver's correct operation. It is a command-line built-in tool, which is available in Windows 8 and later versions. It is also used to service and prepare Windows images. It can also be used to scan and repair the Windows image. The same tool is used to backup and restore drivers.
How to backup device drivers in Windows 10 using Command Prompt?
Step 1. Click on theRun menu and typecmd.

Step 2. Right-click on Command Prompt app and selectRun as Administratorto run Command Prompt with elevated privilege.
Step 3. In the command prompt window, write the following:-
dism /online /export-driver /destination:"full_path_of_folder" Replacefull_path_of_folder with your folder location, where you want to keep the backup of drivers. In my example, we have created a folder with the name Drivers_Backup under the "F" drive. Hence, my command will be :
dism /online /export-driver /destination:"F:\Drivers_Backup" Quick Tips: If you don't want to type a long command in command prompts, copy from here and right-click on the command prompt window. Copied text will be pasted automatically.

Step 4. Press Enter from the keyboard to execute the command.
Step 5. It will start exporting drivers in your selected folder. Once the driver's backup is completed, you will see a message, "The operation completed successfully."

Quick Tips: You can use the following command also, to create a backup of drivers in Windows 10:
pnputil /export-driver * "full_path_of_folder" Note: Replace the full_path_of_folder with the actual path of the folder where you want to create a backup of drivers.
Step 6. The device drivers will now be available into the specified folder location (e.g., F:\Drivers_Backup).

How to backup device drivers in Windows 10 using Power Shell?
Step 1. Click on theRun menu and typePower Shell.

Step 2. Right-click on Windows PowerShell app and selectRun as Administrator.
Step 3. If User Account Controlprompts, click the Yes button.
Step 4. In the Windows PowerShell window, type the following command and press Enter from the keyboard:
Export-WindowsDriver -Online -Destination "Full_path_of_location" Note: ReplaceFull_path_of_location with your folder location where you want to create a backup of the drivers. In my example, my folder location is F:\Drivers_Backup. Hence, the command will be:-
Export-WindowsDriver -Online -Destination "F:\Drivers_Backup" 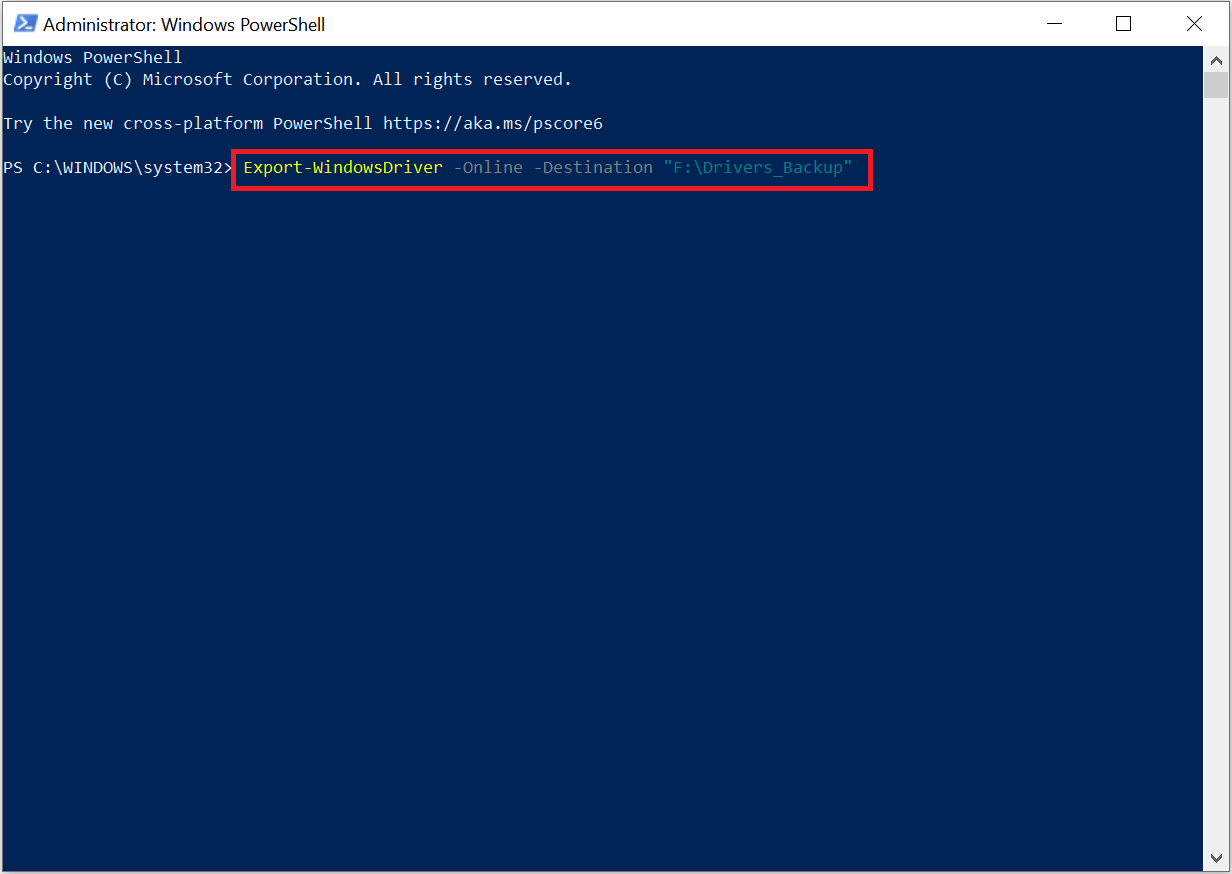
Quick Tips: If you don't want to type a long command in PowerShell, copy the text from here and right-click on the PowerShell window. Copied text will be pasted automatically.
Step 5. It will start exporting drivers from your PC.

Step 6. Once exporting of drivers is completed, you can close the PowerShell. Now, you will have a complete driver's backup in the selected location.
How to restore device drivers in Windows 10 using Command Prompt?
We are using the command method, which will restore all drivers on your Windows 10 PC at once.
Step 1. Click on theRun menu and typecmd.

Step 2. Right-click onCommand Prompt app and selectRun as Administratorto run Command Prompt with elevated privilege.
Step 3. In the command prompt window, write the following:-
pnputil /add-driver "full_path_of_folder*.inf" /subdirs /install /reboot Note: Replacefull_path_of_folder from the location where you have created a backup of your drivers. In my example, we have kept drivers in F:\Drivers_Backup. Hence, my command will be:-
pnputil /add-driver "F:\Drivers_Backup*.inf" /subdirs /install /reboot 
Step 4. PressEnter from the keyboard after typing the command.

Step 5. Once the driver's restoration is completed, you can close the Command Prompt window.
How to restore a device driver in Windows 10 using Device Manager?
If you want to restore/install/update the selected device driver, this method is useful.
Step 1. Click on the Startbutton and typedevice manager.

Step 2. From the available search results, click on theDevice Manager Control Panel.

Step 3. Locate the device under the device manager for which you want to install or update the drivers.

Step 4. Right-click on the device name and select the Update driver.
In my example, we are updating the drivers of Bluetooth.

Step 5. Click "Browse my computer for driver software."

Step 6. Click theBrowse option and locate the path of the driver's backup folder.

Step 7. Check "Include subfolders" and then click on theNext button.

Step 8. Now, it will start searching for correct drivers in the selected path and will automatically install the drivers for you.

How to Backup and Restore Drivers Windows 10
Source: https://gearupwindows.com/how-to-backup-and-restore-device-drivers-in-windows-10/